Tally 9, Lesson 1 - Company Creation
Tally 9, Lesson 1 - Company Creation
Installation of Tally 9:
Different versions of Tally use different Installation methods. Previous version will work by simply copying folders to hard driver. Newer versions are coming with MSI Installer setup. There are licensing methods for various versions which we will discuss later.
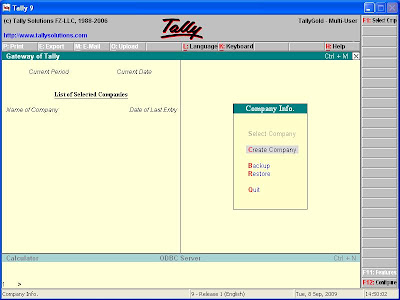
After Installing Tally you can open Tally by clicking Tally Icon on the Desktop. You will get the Gateway of Tally Screen.
On the Left hand side is ‘List of Selected Companies’ which lists name of the companies selected and Date of Last voucher Entry for those companies. Right hand bottom side has two buttons Features and Configure.
(F11) Features will help you enable or disable Accounting, Inventory and Statutory Features. These features are company specific, that means it will be applied only to the current company you are working with.
(F12) Configure is used to change Reporting, Printing and numerical styles etc. This is applied to all companies in the DATA folder.
At the bottom of the screen there is a calculator option which can be used for arithmetic calculations.
Menu Selection in Tally
You can use keyboard up and down arrow keys for navigation. Also use the Hot Keys (Red color letter). Use ENTER key to select and item.
Freshly Installed Tally has no Companies created. So you need to create company first.
Simply select ‘Create Company’ and you will be taken to the next screen ‘Company Creation’.

Provide the following Details:
Name: Type the name of the company. The maximum characters for name field are 51.
Mailing Name: This will used to print name in all statements of accounts that are used to give parties outside of company.
Address: Address of the company
Statutory compliance: India for Indian companies
State: Respective state where your company operates
PIN code: Postal code
Telephone: Company phone number
E-Mail: Email ID if available
Currency Symbol: Rs. For Indians
Maintain: In Tally 9 there are two options: 1. Account Only 2. Accounts with inventory
Financial Year From: Enter beginning date of the financial year for which you wish to keep accounts. Books are closed exactly 12 months after this date.
Books Beginning from: The date from which you actually wish to maintain your accounts in Tally. By default this is the date you specify for the Financial year Beginning. You may however give a different date to maintain books only from that date. This must be a date further to the Beginning of the financial year. In such case, you give the opening balances for accounts as at the new date and start your entries from that date.
For example you start maintaining accounts on tally from 01-09-2009 give that date for Books Beginning from and give the closing Balance on that date for ledger opening balances.
Use Security Control: If want to protect data with security control give Yes and you will be required to enter Name of Administrator and password (15 characters max.)
Base Currency Symbol: Rs. For India
Formal Name: Indian Rupees for India
Number of Decimal Places: 2 for India
Is Symbol SUFFIXED to amounts? : If you give yes the currency symbol will be placed after the amount For example 100 Rs. instead of Rs. 100
Symbol for Decimal Portion: paise for India
Show amounts in Millions: Amount is shown in millions. For example 1,000,000
Put a SPACE between Amount and Symbol: Give Yes if you want a space between amount and currency symbol
Decimal Places for Printing Amounts in Words: Tally 9 will convert the numerical values automatically to words for printing in Invoices. Give the decimals required if you want paise to be printed in words.
Tally 9, Lesson 2 - Configuration & Features - Part 1
Tally 9, Lesson 2 - Configuration & Features - Part 1
Tally 9 Features (F11)
By pressing the F11 button you will get a screen as shown in Figure. The features you activate are specific for the selected company and will not affect any other company you work with Tally 9.

Here is the Features one-by-one
Accounting Features

General
Integrate Accounts and Inventory?
If you have opted Accounts with Inventory in Company Creation Screen, responding Yes here will post Closing Stock Value automatically to the Balance Sheet and Profit & Loss A/c from Inventory records. However, even if you have opted to maintain Accounts with Inventory for the Company but want to input Closing Stock value on your own respond No, which will not post the stock valuation and you will have the option to manually put the figure in stock Ledger(s).
Income/Expense Statement instead of P & L?
Instead of Profit & Loss Statement it will give as Income/Expense Statement
Allow Multi-Currency?
If you work with Multi-Currency in the Company, respond Yes.
Maintain Budgets and Controls?
If you want to maintain Budgets, Credit Limits, respond Yes
Invoicing
Allow Invoicing?
Bills can be entered either in Voucher mode or in Invoice Mode. The elementary difference is: In Voucher mode, first accounting entries are done followed by Inventory allocation requiring prior computation of Bill Value whereas in Invoice mode, first Inventory entries are made and the Bill Value is auto computed and Tax & Additional charges are also auto-computed. If you want Invoicing, give Yes.
Enter purchases in Invoice format?
If you want to enter Purchase Bills in Invoice format, give Yes.
Use Debit / Credit Notes?
If you want to generate Debit Note and Credit Notes you can enable this feature by giving Yes
Outstandings Management
Maintain Bill-Wise Details?
Set to Yes if you want to track bill-by-bill outstanding.
(for Non-Trading A/cs also?)
If you want bill-wise tracking for other accounts apart from sundry Creditors and Sundry Debtors, give yes
Activate Interest Calculation?
If you want to calculate Interests for Ledger Accounts, give Yes.
(Use advanced parameters?)
If you want to activate advanced parameters for Interest calculations, give Yes
Cost/Profit Centres Management
Maintain Payroll?Give Yes if you want to maintain employee payroll (Attendance, Salary & Wages)
Maintain Cost Centres?
Give Yes if you want Cost Centres
Enable Cheque Printing?
Give Yes if you want to print Cheques.
Set / Alter Cheque Printing Configuartion
Give yes and a screen will ask for Company Name on Cheque and Name of Banks (From Bank Ledgers) After completing this another ‘Cheque printing Configuration’ Screen will open up. You can give width and height of the cheque, salutation and other options for printing the cheque. (Tally 5.4 prints payee’s Name in one line and will print cheque amount in 2 lines).
Inventory Features

Allow zero valued entries?
Give Yes to allow zero valued entries.
Maintain Multiple Godowns?
Give Yes if you want to maintain more than on Godown/Warehouse.
Maintain Stock Categories?
Apart from Stock Groups, if you want to have secondary classification of items into Stock Categories, give Yes.
Maintain Batch-wise Details?
If you require Batch/Lot-wise details for items, give Yes
(Set Expiry Dates for Batches)?
Set to Yes if you require Manufacturing and Expiry Dates for the batches (applies to Medical drugs / medicines)
Use different Actual and Billed Qty?
If your billing quantity if different from actual quantity set this option to Yes, which will allow to input different quantity for Actual and Billed. Actual quantity will update stock and Billed Quantity will be used to compute Invoice.
Order Processing:
Allow purchase order processing?
Give Yes if you want to generate purchase order (PO)
Allow Sales order processing?
Give Yes if you want to generate Sales order
Use Tracking Numbers?
If goods move without Invoice and if you require Goods Inward or Goods Outward vouchers give Yes.
Use Rejection Inward/Outward Note?
If you require separate document for rejected items, i.e, Rejection-In for Goods returned to you by Buyers and Rejection-Out for Goods returned by you to sellers to record movement of goods without Accounting documents, set this option to Yes.
Statutory & Taxation

Enable Dealer – Excise?
Give Yes to enable Excise duty
Set/Alter Dealer Excise Details
Give Yes and a screen will pop up asking for ECC/PAN based Regn/Code No, Range and Division Name and Address and commissionerate.
Enable Value Added Tax (VAT)?
Give yes to enable VAT
Set/Alter VAT Details
Give Yes and a screen will popup asking for State and applicable date for VAT
Enable Service Tax?
Give Yes to enable service TAX
Set/Alter Service Tax Details:
Give Yes and a screen will pop up asking for service Tax Registration No, Date of Registration, Assessee code, Division, Range and commissionerate.
Enable Tax Deducted at Source (TDS)?
Give Yes to activate TDS in Tally 9.
Set/Alter TDS Details
Give Yes and a screen will pop up asking for Tax Assessment Number, Income Tax Circle Etc.,
Enable Tax Collected at Source (TCS)?
Give Yes to enable TCS
Set/Alter TCS Details
Give Yes to alter TCS Details
Enable Fringe Benefit Tax (FBT)?
Give Yes to enable FBT Tax
Set / Alter FBT Details:
Give Yes and a screen will popup asking for PAN / Income – Tax Number etc.
Tax information:
Local Sales Tax Number: _________
Inter-State Sales Tax Number: ____________
PAN / Income Tax No: ________________
Tally 9, Lesson 2 - Part II
Tally 9, Lesson 2 - Configuration
F12: Configure

You can configure Tally 9 settings by pressing this button. This button is context sensitive. When you press this button at Gateway, a menu appears as shown in above picture. When you press this button at creation / alteration of Masters of Vouchers, you get respective configuration screens. If you press this button at any report screen, you will get configuration screen relevant to the report to configure display or printing of the report.
General

Here you set country Details, Default appearance of Names in reports, Style of short Date format, separator used for dates, Configuration of Numbers like decimal character thousands separator etc., and whether you want to have Graph in monthly Reports.
Numeric Symbols

You can set Symbols and whether to print it before or after the number. You can set individually for positive and negative numbers. By default ‘+’ is prefix for positive numbers and ‘-‘, for negative numbers. Also you can set symbols for Debit and Credit amounts. These symbols are used to display the numbers in desired format.
Accts / Inventory Info.

Allow Aliases along with Names?
Give yes if you want to give aliases for ledger names you create in masters.
Allow languages ALIASES along with names?
If you use a multilingual version like Tally 9 this option is available. If you give yes in to this option you can give ledger name and alias in other languages also when you create a master.
Allow advanced entries in Masters?
Give yes if you want to give advanced master entries. That is if you give Yes for a bank ledger creation / alteration you will get and option ‘Effective date for reconciliation’ otherwise you won’t get this option. Similarly if you enable, when you create a ledger under sundry creditor/debtor you will get an option ‘Inventory values are affected?’
Use ADDRESSES for Ledger Accounts?
Give yes if you want to type address for ledgers accounts. You will commonly do this for sundry accounts like creditors / debtors.
Use CONTACT DETAILS for Ledger Accounts?
Give yes if you want to enter contact details like Contact person, Telephone No, Fax, Email of the party.
Use PART NUMBER for stock items?
If you give yes to this option Tally 9 will ask for part number while creating Stock Items.
Use Description for Stock Items?
Give yes if you want to enter Description for Stock Items.
Use REMARKS for Stock Items?
Give Yes if want to type remarks.
You can set Default Ledger, use ALTERNATE UNITS, Standard rates, Bill of Materials, Godown ADDRESSES by using appropriate settings.
Voucher Entry

Skip Date field in Create mode (faster entry)?
If you give yes Tally will bypass Date field when creating vouchers. This will speed up entry as the cursor will go to next field without stopping at Date.
Use Single entry mode for pymt/Rcpt/Contra?
Give no if you want to give double entries (both credit entry and debit entry) in Payment, Receipt and Contra vouchers.
Similarly you can set options for Show Inventory Details, Show Table of Bill Details for Selection, Show Bill-wise Details, Show Bill-wise Deatils (Expand into multiple lines), Show ledger current Balances, Show balances as on Voucher Data, Use Payment/Receipt as contra, Allow cash Accounts in Journals, Use Cr/Dr instead of To/By during entry, want on negative Cash Balance, Pre-Allocate Bills for Payment/Receipt. Allow Expenses/Fixed Assets in Purchase Vouchers? Allow Income Accounts in Sales Vouchers
In inventory vouchers you can configure to Use Ref. Number in Stock Journal, Warn on Negative Stock Balance Honor Expiry Dates usage for Batches and Show Balances as on Voucher Date.
Invoice / Orders Entry:

Accepts supplementary Details?
Give yes if you want to provide Address Details and Dispatch Details while creating Invoice.
Also you can set options for Use of Common ledger A/c for Item Allocation, Use Defaults for Bill Allocations, Use Excise Format, additional item Description in Invoice, Separate Buyer and Consignee Names.
Exporters options includes Export Shipping Details, Marks & Nos /Container No, No. and kind of packages.
Calculate Tax On Current SubTotal?
Give yes to Calculate Tax on Current Sub Total. If you give No Calculation will be on Inventory Total only.
Show turnover achieved with customer?
Give yes if you want to see the Total turnover with selected customer while making Invoice.
Allow Modification of all fields during entry?
Give yes if you want to alter all columns in the invoice.
Warn on Negative Stock Balance?
Give Yes. Tally will warn you whenever there is negative balance.
Honor Expiry Dates usage for Batches?
Give Yes and you can not invoice and Items if the Batch is Expired. Give No if you still want to Invoice Expired items too.
Printing

General

Print Date & Time of Report?
Give yes if you want Date and Time in Reports
Print State and PIN Code with address?
Give Yes if you want State and PIN code to be printed along with address.
Stop Printing Vertical Lines / Borders?
Give yes if you don’t want the lines to be printed. This will speed up printing speed on Dot matrix printers.
Standard space on Top of pages (inches): You can set the margin space in inches. The default is 0.50 inch.
Split long names into multiple lines: Give yes if you want to print lengthy name in multiple lines.
Similarly give yes to Split long amts/numbers into multiple lines.
Purchase Transactions
Purchase Voucher / Invoice

Title of Document: You can give TITLE for your Invoice, the default is INVOICE.
Similarly you can set height of Invoice stationary, height, width and margin space.
You can also set Number of copies to print, Simple format / voucher format, Print order details, Print Company's Tax Regn. Numbers, Print Supplier's Tax Regn. Numbers, Print Quantity Column, Print Actual Quantity Column, Print Rate Column, Print Batch Details, Print Rate of Duty with Items, Print Sub-Totals after each line, Print Narrations.
Similarly you can configure printing for Receipt Note and Purchase Order.
Payment Vouchers

You can set Height of Voucher, width of Voucher, Space to leave on Top and left, Payment mode printing (Cash/credit), Print Bill-wise Details, Space for Checked/Verified initials, Print Foreign Currency Symbol.
Sales Transactions

You can set options for Sales Invoice, Delivery Note, Sales Order / Quotation printing.
Receipt Voucher

You can set height, width and other details for printing Receipts in Tally.
These settings can be configured for Journal/Contra and Debit/Credit Note separately.
Reminder letters
You can configure printing of reminder letters for over due of bills.
Tally 9 Lesson 3
Tally 9 Lesson 3 - Accounts Master
After company creation & configuration, first you should create the necessary Masters for Ledgers and Inventory Items.
Masters are placed under 2 Menu Items at Tally 9 Gateway, namely

- Accounts Info
- Inventory Info
The common fields in all the masters are explained below.
Name: to enter Name of the Master. You can enter long names (51 Chars. Max.)
Alias: It is an additional name for the Master, a sort of nickname. For example, If you call any Ledger or Group or any other Master by another name, enter it. You can select the item either by name or by Alias. For example, sometimes you refer to the ledger ‘Bharat Sanchar Nigam Limited’ as ‘BSNL’, so in name give Bharat Sanchar Nigan Limited and BSNL as alias. If you use codes, you can give Codes in alias. You can create multiple aliases for one master. Alias is optional, and you can leave it blank.
Single & Multiple Masters
Except for Budget, Voucher Types, Currency and Unit of Measure, for all other Masters under Accounts Info and Inventory Info menu, Tally 9 provides twin options for Creation, Alteration and Display, namely (1) Single option (2) Multiple option. In Multiple option all normal fields for multiple masters appear in columnar format – a convenient way to create many masters at one go. In Single option, you create each Master Individually.
Conversion of Name
When you type in lower case, Tally 9 automatically converts the first letter of every word of the name to upper case, to save time in typing. So, you may conveniently type a abc & co. and Tally 9 will convert it into ABC & Co.
Duplicate Name
You can not create duplicate masters or duplicate aliases. An alias of one master can not be the name of another master. While considering duplicates, Tally discards some punctuation marks (like -,/,(,)). So ABC (Pvt) Ltd A.B.C Pvt Ltd are same.
Accounts Info

Each menu has sub-menus. Let’s view all the menus and sub-menus that are available under Accounts Info menu before taking up options individually

Groups
Single Group
- Create
- Display
- Alter
Multiple Groups
- Create
- Display
- Alter
Ledgers

Single Ledger
- Create
- Display
- Alter
Multiple Ledgers
- Create
- Display
- Alter
Cost Categories

Note: This Master is not activated by default. Go to features (F11) -> Accounting Features - > Give Yes to Maintain Cost Centres.
Single Cost Category
- Create
- Display
- Alter
- Create
- Display
- Alter
Cost Centres

Single Cost Centre
- Create
- Display
- Alter
Multiple Cost Centres
- Create
- Display
- Alter
Budgets

Note: This master is not enabled by default. Go to Features (F11) -> Accounting Features -> Maintain Budgets and Controls
- Create
- Alter
Currencies
Note: This master is not enabled by default. Go to Features (F11) -> Accounting Features -> Allow Multi-Currency:Yes
Voucher Types

- Create
- Display
- Alter
Here is an explanation about Masters under Accounts Info menu
Accounts Group: Account Groups for classification of accounts. A set of pre-defined Groups are already available. Your created Group can be placed under any of the pre-defined groups or you can also create primary group. You can nest Groups up to any level.
Ledger Accounts: ledger accounts are the only essential masters for entering Accounting transactions.
Cost Centeres: Cost Centres allocate the figures of ledger accounts into entities like Departments, Projects, Salesman, etc
Cost Categories: Cost categories provide parallel Cost Centres, to allocate figures into many Cost Categories
Budget: You can set multiple budgets, compare against actual & get variances.
Voucher Type: Tally 9 provides some pre-defined voucher types, which in normal cases are good enough to record all types of transactions. However, you may add more sub classification of voucher types under any of the pre-defined voucher types. Enter your own voucher types through this part.
Now we will have a look at Accounting Features in Tally (F11:Features):
What is Maintain Bill-wise Details Feature?
If you want to maintain Bill-wise break-up for any ledger, set Yes, then this feature will be activated and you will be prompted to specify individually when you create any ledger whether you wish to maintain Bill-wise details for the ledger.
(for Non-Trading Accounts also?)
If you want Bill-wise tracking for other accounts also (besides Sundry Creditors & Sundry Debtors), set Yes, then this feature will be activated and you will be prompted when you create any ledger whether you to maintain Bill-wise details for the ledger.
Normally you need the Bill-wise details only for Sundry Debtors & Creditors. So, to keep things simple, set this option to No.
Maintain Cost Centres?
Respond Yes if you want Cost Centres, then Cost Centres will be activated and will be made available in Accounts Info Menu.
Use Rev. Journals?
Respond Yes if you want to use Reverse Journal Vouchers, then it will be available in Voucher by pressing F10.
Reverse Journals are needed to make Transient Journal Vouchers to get intermediate PL & Balance Sheet, after adjustments like Liabilities, Interest, Depreciation etc. you do not need to set this option just to get Monthly / Quarterly Trial balance etc.
Use Debit / Credit Notes?
Respond Yes if you want to use Debit and Credit Note Vouchers, then it will be available on pressing F9 and F8 in Voucher Entry Screen.
(Use Invoice mode for Credit Notes?)
If you want to enter Inventory details first from which the accounts data for Credit Not is built up, set this option to Yes, otherwise set No.
Activate Interest Calculation?
To calculate Interest for Ledger Accounts, set this option to Yes, to activate the Interest Calculation Option.
(Use advanced parameters?)
This options allows to set special rules for Interest Calculation
Normal and Advanced Information
Information in Masters are classified into 2 modes: Normal and Advanced. Normal information can always be entered. Advanced Information can be entered only if ‘Allow Advanced entries in masters? Is set to yes in Accts / Inv Info under F12: Configure
Note: The changes you carry out in F12: Configure are global, that is it will be effective for all companies you are working with Tally. So if you are working with multiple companies changing a Configuration will affect all companies whether you want or not.
Tally 9 Lesson 4 - Inventory Master
Inventory Info Menu contains the following masters to manage Inventory in Tally 9.
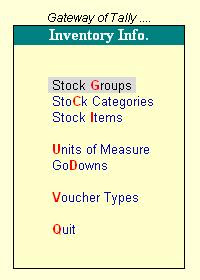
- Stock Groups: Group the Stock Items
- Stock Categories: Parallel Stock Groups
- Stock Items: Actual Stock items which move
- Godowns: Storage locations of the Stock Items
- Budgets: Budgets for different requirements
- Voucher Type: Various Voucher Types
- Units of Measure: Simple & Compound UOMs
Normal and Advanced Information
Information is Masters are classified into 2 modes: Normal and Advanced. Normal information can always be entered. Advanced information can be entered only if Allow Advanced entries in Masters? Is set to Yes in F12: Configure
F12 : Configure -> Inventory Masters: Explanations
Allow ADVANCED entries in Masters?
Like Accounts Masters, you can work in Normal modes or Advanced modes for Inventory masters. Set Yes to work in Advanced mode
Use PART NUMBERS for stock Items?
To specify Part No for Stock Items, set to Yes which will prompt a field for Part No. at the time of creation of Items.
Use Description for Stock Items?
If you wish to input description for Stock Items, set to Yes which will cause a prompt to appear for items.
Specify Default Ledger allocation for Invoicing?
Stock Items can be given default Accounts Ledger accounts for both Sales and Purchase Invoices, which will further simplify entry of data through the Voucher Class mechanism for Sales / Purchase.
Use REMARKS for Stock Items?
If you require additional space for detailed description for stock Items, set to Yes which will prompt a t the time of creation of items.
Use ALTERNATE UNITS for Stock Items?
If any stock item is measured in more than one Unit of Measure, set to Yes. Tally will prompt for Alternate Unit at the time of creation of items.
Allow standard Rates for Stock Items?
If you wish to enter standard Cost Price and Selling rates, set to Yes. Tally 9 will prompt at the time of creation of items.
Allow component list details (Bill of Materials) ?
If you wish to input component details for any item set to Yes and Tally will prompt at the time of creation of item.
Use ADDRESSES for Godowns?
If you require to specify Godown address, set to Yes to get a prompt at the time of creation of Items.
Stock Group
You can classify all stock items into Stock Groups based on common feature, based on brand, quality, specification etc. For example a computer dealer may create Stock Groups like Hard Disk, Monitor, Keyboard etc. Again sub-groups may be created in each group e.g SATA Disk, IDE Disk. Thus you can nest groups to any level.
Here is an example of Stock Groups for Computer Dealers. In Stock Groups, Sub-Groups & Stock Items are presented in a hierarchical manner.
Hard Disk
SATA DISK
Seagate 80 GB
Seagate 160 GB
Samsung 250 GB
IDE DISK
Seagate 80 GB
Monitor
CRT Monitor
LG 15 inch
LG 17 inch
TFT Monitor
Samsung 15 inch
Sony 15 inch
Creation of Stock Group

Name: Enter name of the Stock Group
Alias: Enter optional alias or alternate name
Under: Al list displaying existing Groups appears to select from. To create Primary Group, select Primary.
Can Quantities of items be ADDED?
Give yes to this question if all stock items under it can be summed up. If it is not desired, set to No
Stock Categories
Stock Categories offer the benefit of classifying an Item in another dimension.
The concept of Stock Categories may be utilized in effective way once you have understood its implication and how to implement it in your context. You have the facility, it is incumbent upon the user to utilize it. If not properly planned, it may cause wastage of time.
Creation of Stock Categories
Name: Enter the Name of Stock Category
Alias: Enter an alternate name (optional)
Under: A list displaying existing categories appears to select from. To create Primary level group, select Primary.
Stock Items
Stock items are the actual items for which you wish to maintain Accounts. Like Accounts ledger, Stock Items are accounted for.
Creation of Stock Items

Name: Type the name of the Stock Item.
Alias: Alternate name
Part No: This field will appear if you have configured so under F12: Configure. Use Part Numbers for Stock items?.You can give Part No, Style No, Design No, Bin-Card No etc.,
Alias: Alternate for Part No.
Description: This option will be available if you have activated the option Use Description for Stock Items? Under F12: Configure. You can give descriptive details for stock Items which will be optionally printed in Invoice also.
Under: Select the Stock Group under which the Item should be placed. If you want to create the item independent of any Stock Group, select Primary here.
Category: This field appears if you activated Stock Category under F11: Features. Select the Stock Category from pop-up for the Item you are creating. If you do not want to categorize the item Select Not Applicable from list
Remarks: This field appears if you have configured so under F12: Configure. Enter Remarks for the Item so that while looking for the item you will get this additional information. You can also write information about the item.
Units: Select Unit of Measure applicable for the Item. You can skip it by selecting Not Applicable from the list.
Alternate Units: If you configure under F12: Configure, this additional option is available. Enter alternate Unit of measure for the item.
Maintain in Batches?
If you activate under F11: Features, this option is available. Respond yes for those items you wish to track batch-wise details.
If you set Maintain in Batches to Yes, you get the following additional options,
Track Date of Mfg.? Give Yes if you require to track date of manufacturing for the item.
Use Expiry Date? Give Yes to set expiry dates for items (Applicable to drugs/medicines)
Enter Standard Rates?
This option will appear if you have configured under F12: Configure Allow Standard Rate for Stock Items.
You may value your Closing Stock in different methods including Standard Purchase Cost or Standard Sales Price. These rates may vary periodically.
By setting Yes, you can enter Standard Purchase Cost and Sales Prices on different dates.
Also you must select a Unites of Measure in order to give rates.
These rates becomes standard price list rates, i.e., while entering sales or purchase entries for this item, rates of the day will be automatically picked up.
Rate of Duty: Specify Rate of Duty applicable for the Item
Tariff Classification: Enter Tariff classification under which the item falls. This field will appear when you enter a valid value in the Rate of Duty above.
Set Components (BoM) ?
For items which are manufactured or assembled if you wish to input component details (Bill of Materials) set Yes. Which pops up a screen to enter component details.
Opening Balance: Enter opening stock details for the item. If you have activated all the features, you will be asked to enter Quantity, Godown, Batch/Lot No., Rate, Per and Value. You can split opening stock into multiple batch-wise, Godown wise.
Advanced Information
If you set Allow Advanced entries in Masters under Inventory Masters in F12: Configure to Yes, you may specify following additional information.
Costing Method: For default closing stock value, select one of the Valuation method from the pop-up list which displays following options
Average Cost: Value is re-calculated after every transaction
FIFO (First In First Out): Considers sale of oldest stock first
Last Purchase Cost: Values at latest purchase price
LIFO Annual: Considers sale of latest goods first taking into account the current financial year.
LIFO Perpetual: It is similar to LIFO perpetual but last purchase continues from previous financial year
Standard Cost: As you enter in Stock Item at Standard Rates
Market Valuation Method: While Costing Method Computes cost of Stock, by Market Valuation, you determine the worth of stock. Select the method from the following.
- Average Price
- Last Sale Price
- Standard Price
Ignore difference due to Physical counting? Respond Yes if you want to ignore difference in stock according to books and actual stock that you may enter in Physical Stock Voucher. Before setting to Yes, consider the consequences.
Ignore Negative Balance?
Set to Yes if you want to ignore negative stock balance in stock reports.
Treat all Sales as New Manufacture?
If you follow the principle, all Sales are Manufacture, set it to Yes which will update the quantity manufactured as soon as you enter sales. The advantage is you will never get a report showing Sales in excess of Manufacture / Purchase.
Treat all Purchase as Consumed?
If you follow the principle, all purchases are consumed, set it to Yes. Then you need not keep track of issues and obviously closing stock for the Item will always be NIL
Treat all Rejections Inward as Scrap?
If you treat all stock that comes back as rejected is scrap, set this to Yes.
Allow Use of Expired Batches?
This option is available if you have set for Maintain in Batches and Use Expiry Dates. If you set this option to No, expired batches will not be considered in stock reports nor you can allocate expired batches in Inventory allocations in Voucher Entry.
Godowns
Godown is the place to store Goods which may be a warehouse, Rack, shelf, bin or anything. You can extend this concept even to process / contractor / third party job worker.
If you wish to monitor locationwise movement of stock, you may create Multiple Godowns and while recording transactions you will specify the location, i.e., Godown
Tally 9 allows you to create not only multiple Godowns, but like Cost Centers, you can create sub-Godowns and nest into any level. Thus you can logically build Factories, Warehouses, Shed Numbers, Godown Number, Rack Number, BIN Number etc.
Creation of Godown
Name: Type the name of the Godown
Alias: Alternate name
Address: This option will be available if you set Use Address for Godowns to Yes in the Inventory Masters under F12: Configure. You may enter address for the storage space.
Under: If it is primary level godown, select Primary from the list. If the storage space is under any created Godown, select from list.
Advanced Information
If Allow Advanced entries in Masters is set to Yes in Inventory Masters under F12: Configure, you can input following additional information.
Allow Storage of Materials?
If you do not store any materials directly in any Godown, you may set it to No.
Exclude from Stock Valuation?
If you want materials stored in any godown not to be included in stock valuation, set to Yes.
Unit of Measure
Different items may be measured in various units e.g., KG, Metre, Litre, Box, Carton, Dozen, Set, Piece etc. This options allows you to create all such units.
Creation of Unit of Measure
Symbol: Enter symbol t denote the Unit of Measure
Formal Name: Enter full name of the Unit. It must be different from Symbol
Number of decimal places: If the unit can be expressed as fraction, specify maximum number of decimal places required to express. If any Unit is not fractionable, give 0. permissible range is 0 to 4.
Creating Complex Unit of Measure
If the simple UoM is not sufficient, you may create a complex UoM and specify the conversion factor between them.




No comments:
Post a Comment